Categories
Categories
Brands
Brands
- Home
- NTX BBQ Blog
- GMG App Support - Smart Control Steps
GMG App Support - Smart Control Steps
Posted by on
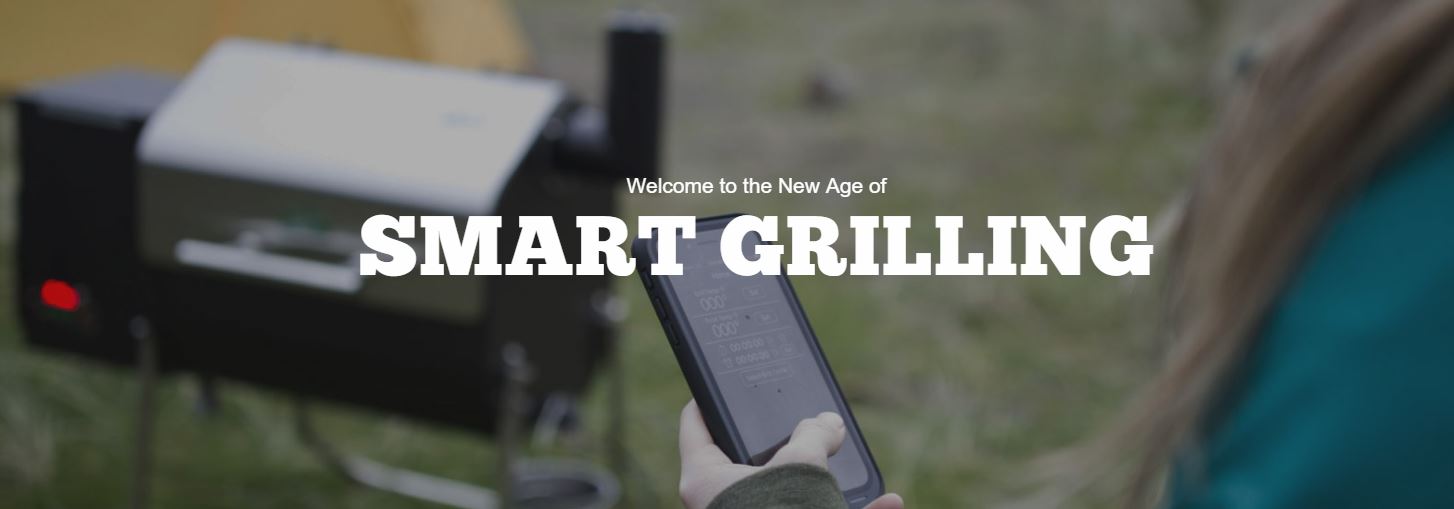
Smart Control Steps
Green Mountain Grills give you complete control at your fingertips. Control and monitor your grill from the convenience of your couch through your home WiFi network or on-the-go remotely, with our easy to use server mode. Stay connected whenever, wherever.
To view the App Manual, Click Here
First thing's first, connect to the GMG network
- Download the GMG App
- From the Home screen your iPhone, Select “Settings”.
- Next Select “Wifi” and turn it on.
- Locate the “GMG_DB_***” Network, the Last 3 numbers of the network name will match the last 3 numbers on your S/N. Once Verified you can select the Network and enter the password.
- Your Grill's Password the grill's Serial Number and should be 8 characters, in some cases your serial number is only 6 characters, you will need to add “00” to the front of the serial number in order to connect. If you have a Wifi Retrofit kit, your password will be printed below the power button on the digital control board or on white label on the back of the digital Control board.
- Once you have entered your password you can press connect and your grill will connect to your phone.
- Next you can launch the Green Mountain Grills App. From the “Home” screen you can press the “Connect” button in the top left-hand corner. You are now connected to your grill and ready to control it in Point to Point Mode.
Connecting to WiFi Mode:
- First get connected to your grill in Point-to-Point mode via the GMG network . Make sure you press the “connect” button so you're connected to the grill.
- Next navigate to the “settings” screen and press “WiFi Mode” to begin the process of switching the grill from Point-to-Point mode to local WiFi mode.
- Select your home network from the drop down menu and enter the password for the network. You can push the “show password” box to verify you typed in your password correctly. Then press the “connect” button to begin the local WiFi connection process.
- The app will tell the grill to disable it's GMG network and connect to your home network. You will see your phone disconnect from the GMG network and go to 4g. Then your phone should connect to your home network. If it does not do this automatically, going into your phone's settings and connect back to your home network. The connection process takes about 2 minutes to complete before the grill is accessible by the application.
- Once you have let 2 minutes go by, open the Green Mountain Grills application, and press “connect”. The app will search the network for new grills, once it finds it will connect and you are ready to control the grill from you home network.
Connecting to Server Mode:
- Connect to the grill in WiFi mode.
- Once connected in WiFi mode, head over to the Settings screen and you will see a button that says "Server Mode" (The "Server Mode" button will replace the WiFi mode button once you are connected)
- Press Server Mode button, confirm your network and give the app about 30-45 seconds to connect to the GMG Servers.
Server Mode Tips and Tricks
Server Mode Indicator Light:
On the front of the digital control board is a small red led light (above green buttons and below Temp Display). When you connect the grill into server mode, this red LED will remain lit as long as the grill is connected to the server. If you notice the LED is no longer lit and you did not remove your grill from server mode, the grill has lost connection.
Grill Disconnects from Server Mode:
If the grill fails to connect to the server or disconnects from the server it will attempt to reconnect up to 3 times, every 90 seconds. If it fails to reconnect after 3 tries, (about 5 minutes) it will revert to WiFi mode or PtoP mode, depending on if it’s able to detect if it’s a client on your WiFi. Similarly if the grill is disconnected from WiFi mode it will attempt to reconnect up to 3 times, and revert to PtoP mode if unsuccessful.
If the grill still does not connect, it may have fallen back to Point to Point mode. If this happens, open the WiFi settings on your phone and check to see if the grill is broadcasting a network. If it is, start the connection process over. If it is not broadcasting the network, you will have to do a board reset. To reset your board, click here.
Hot Starts:
If your grill falls off Server mode and you have to reset the board, the quickest way to get back to get back up to temp is to bypass startup mode. To do this, start the grill like you normally would, and when you see it running through startup mode, hold the up button until the grill exits startup mode and displays the internal temp of the grill.
Notifications:
To adjust notifications from temperature targets and profile steps, head to the Settings screen in the app and select “Repeat Notifications”. Choose between Single or Repeat notifications.
 Loading... Please wait...
Loading... Please wait... 